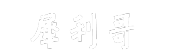我杀了我妈妈 - 动漫动画片 - 4K画质在线观看 - 王者荣耀英雄数据
点击前往应用中心下载
如果你常常下载一些大文件,你或许会注意到它们需要大量的存储空间。恰巧,不是每个人的设备都装备了大容量的存储设备,也可能是你的存储已经快满了。不过,若你想要继续下载这些文件,你需要将下载软件存储到其他驱动器,而不是你的系统盘。
在这个简单教程中,我们将会演示如何更改下载软件存储到外部或其他驱动器。这个教程将会精简,且是基于Windows 10的操作系统。而操作系统或其他软件的版本和接口可能因个人而异。
第一步:创建一个新的文件夹
首先,你需要创建一个新的文件夹,它将作为你下载文件存储的新位置。你可以选择一个任意的位置,比如你的外部驱动器等。在这里,我们将会在“D盘”创建一个新的文件夹名为“Downloads”。
第二步:查找下载文件夹
在你的电脑上,搜索“下载文件夹”。你可以通常在你的文件资源管理器里面找到你的下载文件夹(绝大多数时候,这个文件夹会在你的系统盘里面),这个文件夹是用来存储你的所有下载文件的。右键点击它,然后点击“属性”。
第三步:更改下载位置
在“属性”窗口里,点击“位置”选项卡。接下来,点击“移动”按钮。
然后,定位到你新创建的文件夹“D:\Downloads”,然后点击“选择文件夹”按钮。接着你会看到,位置的路径被更改成了你选中的文件夹路径。点击“应用”然后“确定”来保存更改。
现在,你已经成功将你的下载文件夹从系统盘更改到了你新建的文件夹中了。无论你下载多大的文件,它们现在都会下到了你指定的文件夹中。同时,你将拥有更多的可用空间来储存你的其它文件。
如果你想要更改回去或选择另一个文件夹,只需要重复这些步骤即可。
这是一个简单,快速的方法,可以使你在下载文件的时候,免去存储不足的问题。归功于Windows 10的用户界面,这个任务现在也更加容易了。现在,你可以轻松地自定义下载文件的存储位置,确保你有足够的存储空间来保存你喜欢的大文件。