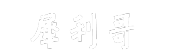WORD最后一页空白页怎么删除(WORD如何删除最后一页的空白页)
WORD最后一页空白页怎么删除,大家在使用微软WORD编写文档的时候,有时候会遇到最后一页是空白页的情况。这个问题对于一些专业的写手来说似乎不是什么大问题,但对于一些新手或者是刚刚接触WORD的人来说,可能会让他们感到困惑。
WORD最后一页空白页怎么删除
那么,WORD最后一页空白页出现的原因是什么呢?如何才能够删除这个空白页呢?接下来,请跟着我一起来了解吧。
WORD最后一页空白页出现的原因
在WORD中,空白页出现的原因主要有以下几种情况:
WORD最后一页空白页怎么删除(WORD如何删除最后一页的空白页)
1、
段落格式问题:当你的文档中的段落格式设置不恰当时,可能会导致最后一页出现空白页。比如,段落的行距设置过大或者是分页符的位置不正确等。
2、
图片或表格过大:如果你的文档中有大幅度的图片或者是占据很多行的表格,可能会导致最后一页出现空白页。这是因为WORD在分页时会优先尽量将整个对象放在同一页,如果放不下,就会将其放到下一页,造成空白页的出现。
3、
分节符问题:如果你的文档中使用了分节符,可能会导致最后一页出现空白页。分节符可以将文档分成不同的部分,每个部分可以有不同的页面设置,包括页边距、纸张大小等。
如何删除WORD最后一页的空白页
针对上述的几种情况,下面我将分别介绍如何删除WORD最后一页的空白页。
情况一:段落格式问题
如果你的最后一页是因为段落格式问题导致的空白页,可以参考以下步骤来解决:
4、在空白页上单击鼠标右键,选择“段落”。
5、在弹出的对话框中,选择“缩进和间距”选项卡。
6、修改行距值,将其调整为一个合适的数值。
7、点击“确定”按钮,保存设置。
情况二:图片或表格过大
如果你的最后一页是因为图片或表格过大导致的空白页,可以参考以下步骤来解决:
1、将图片或表格缩小到适当的大小,使其能够放在同一页中。
2、调整图片或表格的位置,使其不会占据太多行。
3、在图片或表格所在位置的上一行末尾插入分页符,将其放在下一页。
4、如果图片或表格无法缩小,可以考虑将其拆分成多个部分分别插入文档中,这样就可以避免出现空白页了。
情况三:分节符问题
如果你的最后一页是因为分节符问题导致的空白页,可以参考以下步骤来解决:
1、在空白页上单击鼠标右键,选择“段落”。
2、在弹出的对话框中,选择“分页符”选项卡。
3、点击“删除”按钮,将分节符删除。
4、如果你的文档中有多个分节符,需要依次删除。
总结
通过上述的介绍,相信大家已经知道如何删除WORD最后一页的空白页了。重要的是要找到空白页出现的原因,然后根据具体的情况来采取相应的措施。
WORD最后一页空白页怎么删除,在平时的使用中,还要注意文档的排版和格式设置,避免出现不必要的空白页。这样不仅可以提高文档的美观程度,也可以节省打印纸张的使用,减少浪费。