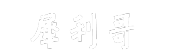ps填充快捷键(如何使用ps填充快捷键提高工作效率)
ps填充快捷键
ps填充快捷键
Adobe Photoshop是目前最受欢迎的图像处理软件之一。无论你是图形设计师、摄影师还是普通用户,掌握一些快捷键可以极大地提高工作效率。在本篇教程中,我将为大家介绍一些常用的ps填充快捷键,帮助大家更快速地完成图像填充的操作。
1. Alt + Delete/Backspace 快速填充前景色/背景色
在Photoshop中,我们经常需要使用填充工具来填充图像的某个区域。通常情况下,我们可以通过选择相应的颜色,然后点击填充工具来完成填充操作。但是通过使用快捷键Alt + Delete(Windows)或Alt + Backspace(Mac),我们可以更快捷地使用当前选择的前景色或背景色进行填充。
ps填充快捷键(如何使用ps填充快捷键提高工作效率)
2. Shift + Delete/Backspace 快速打开“填充”对话框
当我们需要选择更多的填充选项时,可以使用Shift + Delete(Windows)或Shift + Backspace(Mac)快捷键,快速打开“填充”对话框。在这个对话框中,你可以选择填充的颜色、模式和透明度等选项,满足不同的填充需求。
3. Option + Delete/Backspace 快速清除前景色/背景色
当我们需要清除图像中某个区域的颜色时,可以使用Option + Delete(Windows)或Option + Backspace(Mac)快捷键,快速清除当前选择的前景色或背景色。这个快捷键在清除遮罩层或者图像中的特定区域时非常有用。
4. Command + Delete/Backspace 快速清除整个图层
如果你希望一次性清除整个图层的内容,可以使用Command + Delete(Windows)或Command + Backspace(Mac)快捷键。这个快捷键非常方便,能够帮助你更快地重置某个图层的内容。
ps填充快捷键,除了上述几个常用的填充快捷键,Photoshop还有许多其他的快捷键可以帮助你更高效地进行图像处理。希望本篇教程对你有所帮助!