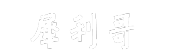电脑麦克风没声音怎么办(解决电脑麦克风没有声音的方法)
电脑麦克风没声音怎么办,电脑麦克风是我们进行语音通话、语音录制等操作时必不可少的设备。然而,有时候我们可能会遇到电脑麦克风没有声音的问题。这个问题可能会给我们带来很大的困扰,无法正常使用语音功能。
电脑麦克风没声音怎么办
那么,当电脑麦克风没声音时,我们应该如何解决呢?本篇教程将为您详细介绍各种可能导致电脑麦克风无声的原因以及对应的解决方法。
原因一:麦克风设备未启用
首先,我们需要确认一下麦克风设备是否被正确启用。在Windows系统中,我们可以按照以下步骤进行操作:
电脑麦克风没声音怎么办(解决电脑麦克风没有声音的方法)
1、右键点击任务栏中的音量图标,选择“声音”选项。
2、在弹出的窗口中,切换到“录音”选项卡,可以看到与麦克风相关的设备。
3、找到您所使用的麦克风设备,确保其状态显示为“已启用”。
如果麦克风设备未启用,我们可以右键点击该设备,选择“启用”选项即可。
原因二:麦克风音量设置过低
除了设备未启用外,麦克风音量设置过低也是麦克风没声音的常见原因之一。我们可以按照以下步骤检查和调整麦克风音量:
4、右键点击任务栏中的音量图标,选择“声音”选项。
5、在弹出的窗口中,切换到“录音”选项卡,可以看到与麦克风相关的设备。
6、找到您所使用的麦克风设备,双击打开其属性窗口。
7、在属性窗口的“级别”选项卡中,调整麦克风的音量和增益。
将麦克风音量和增益调整到适当的水平,确保声音正常传输。
原因三:麦克风驱动程序问题
如果您的麦克风设备正常启用且音量设置正确,但仍然无法发出声音,那么可能是麦克风驱动程序出现了问题。驱动程序是设备与操作系统之间进行通信的桥梁,如果驱动程序损坏或过时,就会导致设备无法正常工作。
您可以按照以下步骤检查和更新麦克风驱动程序:
8、右键点击“我的电脑”或“此电脑”,选择“管理”选项。
9、在打开的“计算机管理”窗口中,选择“设备管理器”。
10、在设备管理器中,找到“声音、视频和游戏控制器”。
11、展开该选项,找到您的麦克风设备。
12、右键点击麦克风设备,选择“更新驱动程序”选项。
系统将自动检查并更新麦克风驱动程序。如果发现新版本的驱动程序,请按照提示进行安装。
原因四:软件设置问题
除了硬件问题外,麦克风没有声音还可能是由软件设置问题引起的。例如,在语音通话软件中,可能会存在麦克风被禁用或设置不正确的情况。
我们可以按照以下步骤进行检查和调整软件设置:
13、打开您使用的语音通话软件,例如Skype、微信等。
14、进入软件设置界面,找到与麦克风相关的选项。
15、确保麦克风被正确启用,并且设置正确的输入设备。
根据不同的语音通话软件,具体的设置步骤可能会有所不同。您可以参考软件的官方帮助文档或联系客服获取更详细的指导。
原因五:硬件故障
如果您已经排除了上述的各种可能原因,但麦克风仍然没有声音,那么可能是硬件故障导致的。硬件故障可能涉及麦克风本身的损坏或电脑的声卡问题。
这时,建议您将麦克风连接到其他设备上进行测试,例如手机或其他电脑。如果麦克风在其他设备上可以正常使用,那么说明问题出在电脑上。
如果电脑的声卡出现故障,您可能需要联系售后服务或专业维修人员进行检修或更换。
总结
当电脑麦克风没声音时,我们可以按照以下步骤进行排查和解决:
16、确认麦克风设备是否被正确启用。
17、检查和调整麦克风音量设置。
18、检查和更新麦克风驱动程序。
19、检查和调整软件设置。
20、测试麦克风是否存在硬件故障。
电脑麦克风没声音怎么办,通过以上的方法,相信您可以解决电脑麦克风没声音的问题,并且重新享受语音通话和录制的乐趣。