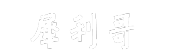截图快捷键(如何利用截图快捷键提高工作效率)
截图快捷键,在现如今的数字化时代,截图已经成为了我们日常生活中必不可少的一部分。无论是在工作中需要将屏幕上的信息分享给他人,还是在个人生活中记录美好时刻,截图都能够帮助我们快速、准确地捕捉到所需的内容。
截图快捷键
然而,很多人在使用截图的过程中都面临一个共同的问题:如何快速地完成截图操作。这就是为什么了解并熟练运用截图快捷键是如此重要的原因。通过掌握截图快捷键,你将能够以更加高效的方式进行截图,并且节省大量的时间。
下面,我将向大家介绍一些常用的截图快捷键,帮助你提升截图效率。
Windows系统
截图快捷键(如何利用截图快捷键提高工作效率)
1.全屏截图:按下Windows键 + Print Screen键(有时需要同时按住Fn键),系统将自动保存一张当前屏幕的截图到“图片”文件夹中的“屏幕截图”文件夹中。
2.局部截图:按下Alt键 + Print Screen键(有时需要同时按住Fn键),系统将允许你选择需要截取的区域,然后自动保存截图到“图片”文件夹中的“屏幕截图”文件夹中。
Mac系统
1.全屏截图:按下Command键 + Shift键 + 3键,系统将自动保存一张当前屏幕的截图到桌面。
2.局部截图:按下Command键 + Shift键 + 4键,系统将允许你选择需要截取的区域,然后自动保存截图到桌面。
常见软件
除了系统提供的截图快捷键外,许多常见的软件也提供了自己独特的截图快捷键,以满足用户的不同需求。
例如,微信电脑版中的截图快捷键是Ctrl + Alt + A,有了它,你可以在聊天中快速截取屏幕上的信息并发送给对方。
又如,Adobe Photoshop中的截图快捷键是Ctrl + Alt + Shift + S,通过使用这个快捷键,你可以方便地将当前画布视图另存为图片。
总结:
截图快捷键,了解并熟练运用截图快捷键,对于提升截图效率以及提供更好的用户体验是非常有帮助的。希望通过本文的介绍,能够帮助到大家更好地使用截图快捷键。