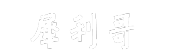电脑截图快捷键怎么操作(电脑截图的快捷方式与工具)
电脑截图快捷键怎么操作,在日常使用电脑的过程中,截图是一个非常常见且实用的操作。无论是需要保存重要信息、分享内容还是记录问题,截图都可以帮助我们快速、准确地完成任务。然而,很多人可能对电脑截图的快捷键操作不够熟悉,只能通过鼠标右键菜单或者屏幕截图工具来完成,效率非常低下。
电脑截图快捷键怎么操作
因此,本文将为大家介绍一些常用的电脑截图快捷键操作,希望能够帮助大家提高截图的效率,让我们更方便地完成各种截图任务。
1. 全屏截图
全屏截图是最常见的截图操作,可以快速捕捉整个屏幕的内容。
电脑截图快捷键怎么操作(电脑截图的快捷方式与工具)
快捷键:PrntScrn或Print Screen
操作步骤:
1、按下PrntScrn键或Print Screen键
2、将截图保存到剪贴板:按下Ctrl + V。你可以将截图粘贴到任何支持剪贴板的程序中,如画图软件、Word文档、电子邮件等。
3、将截图保存到文件:打开画图软件,按下Ctrl + V粘贴截图,然后点击保存即可。
2. 当前窗口截图
有时候我们只需要截取当前活动窗口的内容,这时候就可以使用当前窗口截图。
快捷键:Alt + PrntScrn或Alt + Print Screen
操作步骤:
4、定位到需要截图的窗口,使其处于活动状态
5、按下Alt + PrntScrn或Alt + Print Screen键
6、将截图保存到剪贴板或文件,操作方法同全屏截图
3. 截取选定区域
有时候我们只希望截取屏幕的某个特定区域,这时候就可以使用截取选定区域功能。
快捷键:Win + Shift + S
操作步骤:
7、按下Win + Shift + S键
8、屏幕变暗,鼠标变成一个十字线。
9、按住鼠标左键,拖动选择需要截取的区域
10、松开鼠标左键,截图将保存到剪贴板。你可以将截图粘贴到任何支持剪贴板的程序中,如画图软件、Word文档、电子邮件等。
4. Windows自带截图工具
除了使用快捷键,Windows还提供了一个自带的截图工具,可以帮助我们进行更多的截图操作。
操作步骤:
11、按下Win + S键,输入“截图工具”并打开
12、选择需要的截图类型:全屏、窗口、矩形、自定义形状
13、按照提示操作完成截图
5. 第三方截图工具
除了Windows自带的截图工具,还有很多第三方截图工具可以使用。它们通常提供更多的功能和操作选项,可以满足不同用户的需求。
一些常用的第三方截图工具有:
14、Snagit
15、Greenshot
16、Lightshot
17、ShareX
总结
以上介绍了一些常用的电脑截图快捷键操作,包括全屏截图、当前窗口截图、截取选定区域等。如果你想提高截图的效率,建议多尝试使用快捷键来完成操作。
电脑截图快捷键怎么操作,当然,不同的情况可能需要使用不同的截图工具,可以根据个人需求选择合适的工具。无论是Windows自带的截图工具还是第三方工具,都可以帮助我们更方便、快速地完成各种截图任务。