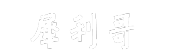电脑截屏的快捷方式(电脑截屏的魔法技巧)
电脑截屏的快捷方式,在我们使用电脑的过程中,经常需要截屏来记录或分享我们的屏幕信息。无论是截取整个屏幕、窗口、还是部分区域,掌握一些快捷方式可以大大提高效率。本篇教程将为你详细介绍电脑截屏的快捷方式。
电脑截屏的快捷方式
1. 截取整个屏幕
要截取整个屏幕,只需按下PrtScn键即可。这个键位于电脑键盘的上方,通常在F12键的左侧。
2. 截取活动窗口
电脑截屏的快捷方式(电脑截屏的魔法技巧)
如果你只想截取当前活动窗口的内容,按下Alt键和PrtScn键同时使用。这将把当前窗口的截图复制到剪贴板。
3. 截取部分区域
如果你只想截取屏幕上的特定部分,可以使用Windows自带的截图工具Snipping Tool或者按下Win键 + Shift + S进行截图。在按下组合键后,鼠标将变为一个十字架,你可以点击并拖动鼠标来选择要截取的区域。
另外,还有一些第三方截图工具可以帮助你更方便地截取部分区域,例如Snagit、Greenshot等。
4. 截取游戏画面
对于喜欢玩游戏的人来说,截取游戏画面是一件常见的需求。通常情况下,游戏开发商会为游戏内提供截图功能,你可以在游戏中按下特定的按键来进行截图。
5. 快速保存截图
无论是截取整个屏幕、活动窗口还是部分区域,截图都会被复制到剪贴板中。你可以打开一个图片编辑软件如Paint,然后按下Ctrl + V将截图粘贴到编辑界面,再进行保存。
如果你想省掉打开图片编辑软件的步骤,可以在截图时按下Win键 + PrintScreen键,截图将直接保存为图片文件到你的图片文件夹。在Windows 10中,默认保存路径是C:\Users\你的用户名\Pictures\Screenshots。
6. 截图的快捷命令
除了使用键盘快捷方式,还可以使用一些命令来截取屏幕。在命令行中输入以下命令:
adb shell screencap -p /sdcard/screenshot.pngadb pull /sdcard/screenshot.png这个命令适用于安卓手机连接电脑后进行屏幕截图。截图将保存在手机的SD卡中,通过adb命令将其复制到电脑上。
7. 其他截图工具推荐
除了Windows自带的截图工具Snipping Tool,还有一些其他免费的截图工具值得推荐:
1、Snagit:功能强大的截图工具,支持自定义截图区域、标注和编辑截图等多种功能。
2、Greenshot:简单易用的截图工具,支持截取整个屏幕、窗口和部分区域,并提供一些基本的编辑功能。
3、Lightshot:轻量级的截图工具,可以快速截取部分区域,并直接上传或分享截图。
总结
电脑截屏的快捷方式,通过本文的介绍,相信你已经掌握了电脑截屏的快捷方式。根据不同的需求,选择适合自己的截屏方法和工具,可以提高你的工作和生活效率,方便分享和记录屏幕信息。