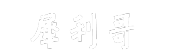电脑开机密码怎么设置(电脑开机密码设置教程)
电脑开机密码怎么设置,电脑开机密码是保护个人隐私和数据安全的重要手段之一。对于那些经常携带笔记本电脑或者家庭共享电脑的人来说,设置开机密码可以防止他人未经授权地访问你的个人信息。
电脑开机密码怎么设置
本文将详细介绍如何设置电脑开机密码,包括Windows和Mac系统的设置方法。
Windows系统设置开机密码
大多数个人电脑使用Windows操作系统,因此首先我们来介绍Windows系统的开机密码设置方法。
电脑开机密码怎么设置(电脑开机密码设置教程)
步骤一:打开“设置”
点击Windows操作系统左下角的“开始”按钮,在弹出的菜单中选择“设置”图标。如果你使用的是Windows 7系统或更低版本,可以在开始菜单中直接找到“控制面板”。
步骤二:选择“帐户”
在“设置”窗口中,找到并点击“帐户”图标。如果你使用的是Windows 7系统或更低版本,可以在“控制面板”中找到“用户帐户”选项。
步骤三:选择“登录选项”
在“帐户”窗口中,选择左侧菜单中的“登录选项”。
步骤四:设置密码
在“登录选项”中,找到“密码”部分,并点击“添加”按钮。如果你已经设置过密码,可以直接点击“更改”按钮进行修改。
在弹出的窗口中,输入你想要设置的密码,并点击“下一步”。为了保证密码的安全性,建议密码长度不少于8位,并包含字母、数字以及特殊字符。
步骤五:设定密码提示
在下一个窗口中,你可以选择设定密码提示问题。密码提示问题可以帮助你在忘记密码时找回。选择一个你容易记住但他人难以猜测的问题,并输入答案。
注意,密码提示问题并不是必需的,你可以选择不设定密码提示问题直接跳过这一步。
步骤六:完成设置
在最后一个窗口中,你可以看到你刚刚设置的密码和密码提示问题。确认没有问题后,点击“完成”按钮,即可完成电脑开机密码的设置。
Mac系统设置开机密码
如果你使用的是苹果电脑,即Mac系统,下面是Mac系统设置开机密码的方法。
步骤一:打开“系统偏好设置”
在顶部菜单栏中,点击苹果图标,选择“系统偏好设置”。也可以通过点击底部的“Launchpad”图标,在弹出菜单中选择“其他”文件夹,然后找到并点击“系统偏好设置”图标。
步骤二:选择“安全性与隐私”
在“系统偏好设置”窗口中,找到并点击“安全性与隐私”图标。如果是设置Mac系统的管理员密码,可以选择“用户与群组”选项。
步骤三:选择“进阶”
在“安全性与隐私”窗口中,选择右下角的“进阶”按钮。
步骤四:设置密码
在“进阶”选项卡中,找到“开机密码”部分,并点击右侧的“更改密码”按钮。
在弹出的窗口中,输入当前的管理员密码,并点击“确定”。如果你是第一次设置开机密码,输入管理员密码后系统会自动跳转至设置密码的界面。
在接下来的窗口中,输入你想要设置的开机密码,并点击“确定”。同样地,为了确保密码安全,建议密码长度不少于8位,并包含字母、数字以及特殊字符。
步骤五:完成设置
在确认密码设置无误后,点击窗口右下角的“更改密码”按钮,即可完成Mac系统开机密码的设置。
总结
电脑开机密码怎么设置,通过设置电脑开机密码,可以有效保护个人隐私和数据安全。无论是Windows系统还是Mac系统,都提供了简便易行的设置方法。希望本文对你有所帮助,如果你有任何问题或者疑问,欢迎在下方留言。