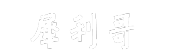分区助手专业版怎么给C盘扩容(分区助手专业版怎么分区)
分区助手专业版怎么给C盘扩容,随着电脑使用时间的延长,C盘的可用空间会变小。我应该怎么办?今天小编就给大家介绍一下分区助手专业版扩大C盘空间的具体步骤。有需要的朋友快来跟随小编来看看吧!
1.检查分区状态
在对C盘进行扩容之前,首先要确定C盘是否可以扩容,哪些地方可以扩容,哪些地方不可以扩容。
1)同一盘,判断C盘是否可以扩容。需要检查是否有未使用的空间:
其他分区已创建但尚未使用。在此示例中,D 分区和I 分区都有未使用的空间。
同一磁盘上未分配的空间。
有分区,但是数据不重要,但是被删除了,变成了未使用的空间。
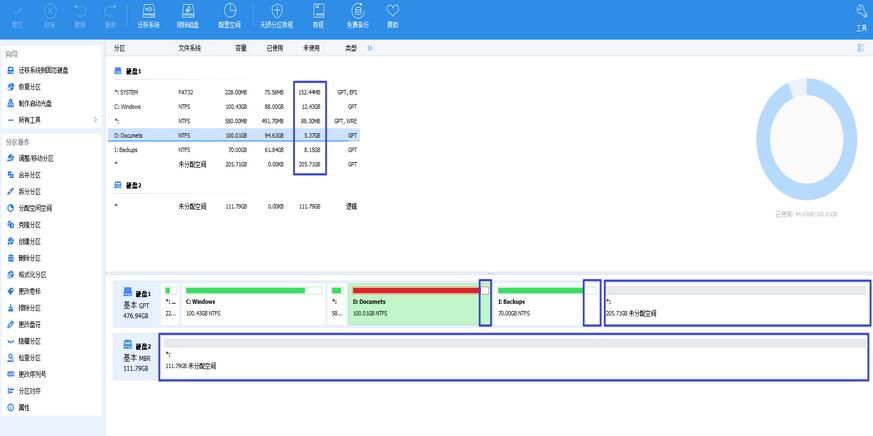
2)哪里可以扩展。
确定同盘上未分配的空间后,这些空间理论上可以归C盘所有。
3)哪些地方不能扩展?
细心的朋友一定注意到了,在这个例子中,1号磁盘上有2*个分区,这些是什么?
在分区助手专业版中,您可以通过右上角的视图切换按钮将默认显示界面切换为更详细的列表模式。在该模式下,您可以直观地看到磁盘各个分区的基本情况。 type和status列决定了哪些分区不能随便删除。图中类型为GPT、EFI,状态为active system。这个分区看起来很小,没什么用,但是一旦删除并用作扩展C,你的系统就完蛋了,只能通过PE修复。
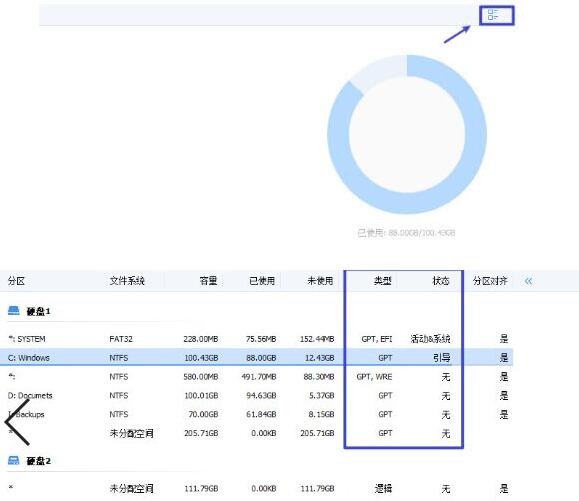
2. 创建未分配空间
确定磁盘有空闲空间后,就可以开始扩展C盘了。
为了顺利扩展C盘,目的只有一个,让C盘(前后)与未分配的空间直接相邻。
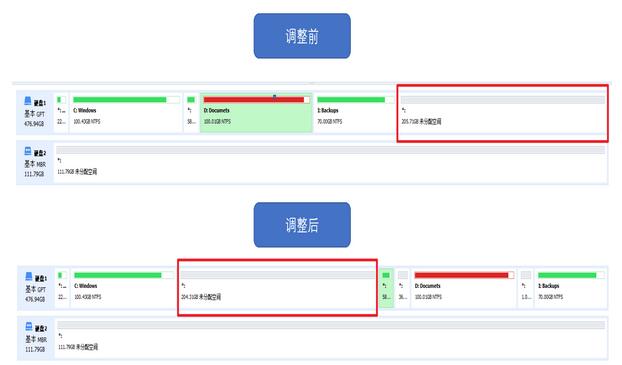
上图是调整C的最佳状态,只需要再多一步就可以扩大C分区了。
1)右键单击I分区(未分配空间之前的第一个分区),然后选择移动分区。
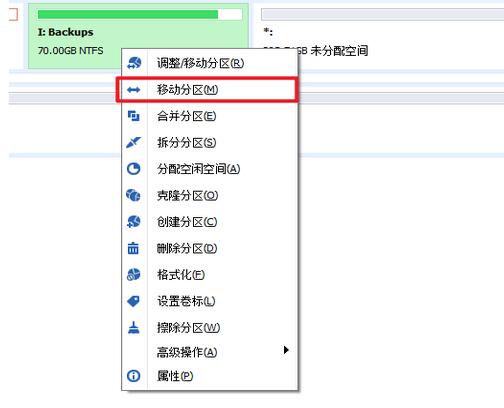
2) 将分区块拖至最右侧,然后单击“确定”。
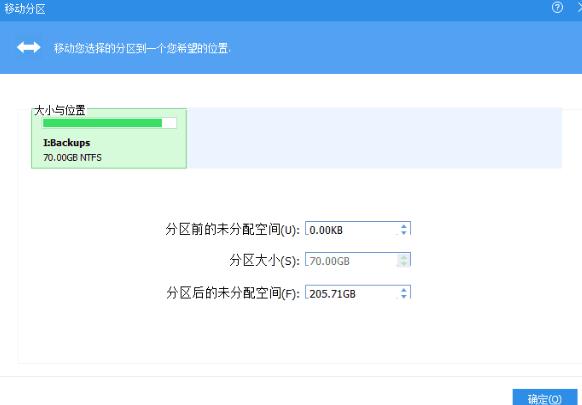
3)同理,分区C与未分配空间之间的所有障碍分区依次排列
4) 右键单击C分区并选择调整/移动分区。然后你可以使用所有未分配的空间来扩展C,如下所示。
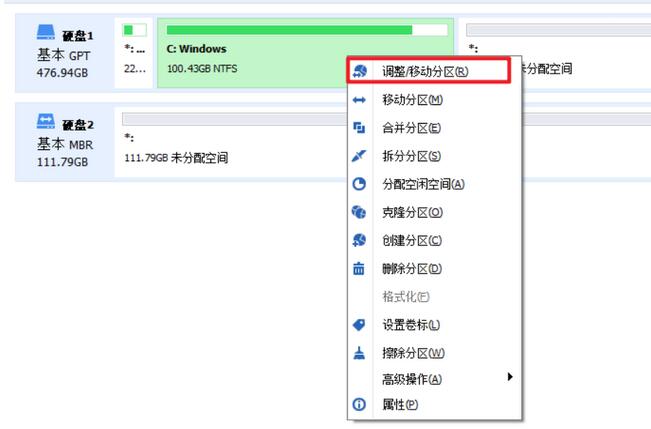
5) 点击分区助手主界面的提交按钮,正式开始执行上述操作。
以上讲解了分区助手专业版扩大C盘空间的具体步骤。希望有需要的朋友可以借鉴一下。
分区助手专业版怎么给C盘扩容,以上就是本文为您收集整理的分区助手专业版怎么给C盘扩容最新内容,希望能帮到您!更多相关内容欢迎关注。