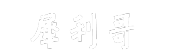word如何删除空白页(Word文档中空白页的删除方法)
word如何删除空白页,Word是一款常用的办公软件,广泛应用于各行各业。在使用Word过程中,有时会遇到一些空白页的问题,这对于我们编辑或排版文档来说是非常困扰的。那么,在本教程中,我将详细介绍如何删除Word文档中的空白页。
word如何删除空白页
什么是空白页?
空白页指的是在Word文档中出现的一张或多张完全空白的页面。有时,我们在编辑文档时会导致空白页的出现,比如在分页符后面多按了一次回车键,或者在内容结束后插入了分隔符等等。空白页的存在会严重影响文档的美观度和阅读体验,因此及时删除空白页非常重要。
方法一:手动删除
word如何删除空白页(Word文档中空白页的删除方法)
首先,最直观和简单的方法是手动删除空白页。你可以通过以下几个步骤来完成:
1. 首先,打开你的Word文档,找到你想要删除的空白页。
2. 光标定位到空白页的上方内容末尾,也就是你想要保留的内容的末尾。
3. 按下键盘上的Delete键或Backspace键,将光标定位到空白页的开始处。
4. 按下Ctrl键+Shift键+Enter键,同时按下可以删除整个空白页。
5. 空白页将被删除,你就成功了!
方法二:使用分节符删除
除了手动删除,我们还可以使用分节符来删除空白页。下面是具体步骤:
1. 找到你想要删除空白页的分节符,一般位于空白页的上方或下方。
2. 将光标定位到分节符前面的内容,按下Delete键或Backspace键删除该分节符。
3. 空白页将会被删除。
4. 这是另一种简单而有效的方法来删除空白页。
方法三:使用段落设置删除
如果你的空白页并非由于分节符或其他特殊字符造成,那你可以使用段落设置来删除空白页。具体操作如下:
1. 找到你想要删除空白页的段落标记,一般在空白页的上方或下方。
2. 将光标定位到该段落标记前面的内容,按下Delete键或Backspace键删除该段落标记。
3. 空白页将会被删除。
4. 注意,你需要确保删除的段落标记只包含空白页,而不会影响前后内容的布局。
方法四:调整页边距和字体大小
如果上述方法无法有效删除空白页,你可以尝试调整页边距和字体大小,来消除空白页。具体步骤如下:
1. 打开你的Word文档,在空白页上方的页面中找到页边距设置。
2. 减小页边距,使得页面内容扩展到空白页中。
3. 同时,适当调整字体大小,确保内容布局紧凑。
4. 这样可以有效减少空白页的出现。
总结
word如何删除空白页,删除Word文档中的空白页并不困难,我们可以通过手动删除、使用分节符删除、使用段落设置删除,以及调整页边距和字体大小等方法来操作。无论你是初学者还是有一定Word使用经验的用户,以上方法都是非常实用的。希望本教程对你有帮助!