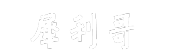word怎么删除空白页(轻松删除Word文档中的空白页)
word怎么删除空白页,欢迎来到《教程》频道,我是你的专栏作家。今天我们要探讨的话题是如何删除Word文档中的空白页。
word怎么删除空白页
大家在使用Microsoft Word编辑文档时,常常会遇到一页或多页空白的情况。这些空白页可能是因为格式设置错误、插入多余的换页符、段落收尾不当等造成的。为了使文档更加整洁和专业,我们有必要将这些空白页删除。
方法一:直接删除空白页
首先,我们可以尝试直接删除空白页,具体步骤如下:
word怎么删除空白页(轻松删除Word文档中的空白页)
1、选中空白页的内容:在键盘上按住Shift键,然后使用方向键或鼠标选择空白页的内容。
2、按下Delete或Backspace键:将选中的内容删除。
这种方法适用于较小的空白页,但对于一些较大的空白页可能会出现删除不完全的情况,接下来我们介绍方法二。
方法二:调整页面边距
如果方法一不适用,我们可以尝试调整页面边距来消除空白页。具体步骤如下:
3、选择需要调整边距的页面:点击空白页上的任意位置,然后按住Ctrl键,通过鼠标点击页面底部的边界线。
4、打开页面设置对话框:点击Word顶部的“布局”选项卡,然后点击“页面边距”按钮,在弹出的菜单中选择“自定义边距”选项。
5、调整边距数值:在页面设置对话框中,通过修改“上下左右”的边距数值来改变页面的大小。一般情况下,将上下边距设置为0,左右边距设置为适当的数值即可。
通过调整页面边距,我们可以缩小页面的大小,从而将空白页消除。
方法三:删除多余的分隔符
除了调整页面边距,我们还可以尝试删除文档中的多余分隔符来删除空白页。具体步骤如下:
6、打开分隔符的可见性:点击Word顶部的“文件”选项卡,然后点击“选项”按钮,在弹出的窗口中选择“显示”选项卡,在“显示”选项卡下找到“段落标记”一栏,勾选“分隔符”复选框,点击“确定”按钮。
7、查找并删除多余的分隔符:通过滚动文档,查找是否存在多余的分隔符,如分页符、分栏符等。选中并删除这些分隔符,然后保存文档。
通过删除多余的分隔符,我们可以将空白页成功删除。
方法四:处理段落的收尾
有时,一个段落的尾部可能存在换行符或空白符,导致下一个段落被强制换页,从而形成了空白页。在这种情况下,我们可以通过处理段落的收尾来删除空白页。具体步骤如下:
8、开启段落标记:按住Ctrl键,同时按上键或下键,将光标移动到段落的开头。
9、选择段落:按住Shift键,使用方向键或鼠标选择整段文本。
10、删除换行符或空白符:按下Delete或Backspace键,将尾部的换行符或空白符删除。
通过处理段落的收尾,我们可以消除形成空白页的原因,从而删除空白页。
小结
通过本文介绍的四种方法,我们可以轻松删除Word文档中的空白页。首先,我们可以尝试直接删除空白页,对于较小的空白页非常有效。如果直接删除不奏效,我们可以尝试调整页面边距来消除空白页。此外,删除多余的分隔符和处理段落的收尾也是删除空白页的有效方法。
word怎么删除空白页,希望本文对你有所帮助,祝你在编辑Word文档时工作顺利。如有任何问题或建议,请随时与我们联系。