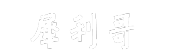电脑如何清理C盘垃圾?学会这招让电脑运行更快速(如何有效地清理C盘垃圾?拯救电脑运行速度,尽在这里!)
电脑如何清理,现如今电脑已经成为了我们生活中不可或缺的工具,但是随着使用时间的增长,电脑的运行速度可能会变得越来越慢,这往往是由于C盘中垃圾文件的堆积导致的。
电脑如何清理
那么,如何清理C盘垃圾,让电脑重获新生呢?下面就为大家详细介绍几种方法。
方法一:使用Windows自带的磁盘清理工具
Windows自带的磁盘清理工具是一种简单而有效的清理C盘垃圾的方法。具体操作步骤如下:
电脑如何清理C盘垃圾?学会这招让电脑运行更快速(如何有效地清理C盘垃圾?拯救电脑运行速度,尽在这里!)
1、打开“我的电脑”,找到C盘图标。
2、右键点击C盘图标,选择“属性”。
3、在“属性”窗口中,点击“磁盘清理”按钮。
4、系统会自动扫描C盘中的垃圾文件,并给出清理建议,用户可以根据需要勾选要清理的内容。
5、点击“确定”按钮,系统会自动清理垃圾文件。
通过使用Windows自带的磁盘清理工具,可以轻松清理C盘中的垃圾文件,提高电脑的运行速度。
方法二:使用第三方清理工具
除了Windows自带的磁盘清理工具,还有许多第三方清理工具可以帮助我们清理C盘垃圾,比如知名的CCleaner、360安全卫士等。这些工具一般具有更强大的清理能力,可以全面扫描C盘,清理各类垃圾文件。
使用第三方清理工具的步骤一般为:
6、下载并安装第三方清理工具。
7、打开工具,点击“扫描”按钮,系统会自动扫描C盘中的垃圾文件。
8、扫描完成后,工具会显示出垃圾文件的种类和所占空间大小。
9、用户可以根据需求选择要清理的垃圾文件。
10、点击“清理”按钮,工具会自动清理选中的垃圾文件。
使用第三方清理工具可以更彻底地清理C盘中的垃圾文件,进一步提高电脑的运行速度。
方法三:手动清理垃圾文件
除了使用工具,我们也可以手动清理C盘中的垃圾文件。具体操作如下:
11、打开“我的电脑”,找到C盘图标。
12、双击打开C盘,进入C盘目录。
13、找到临时文件夹、回收站等常见垃圾文件存放位置。
14、选中垃圾文件,按下“Delete”键,删除文件。
15、将文件从回收站中彻底清除。
手动清理垃圾文件虽然麻烦一些,但可以精确地清理C盘中的垃圾,提高电脑的运行速度。
方法四:定期整理C盘
除了清理垃圾文件,定期整理C盘也是提高电脑运行速度的重要方式。我们可以通过以下几种方法来整理C盘:
16、整理桌面:将桌面上的文件和文件夹整理到其他位置,不留任何文件在桌面上。
17、删除不必要的程序:在控制面板中卸载不再使用的程序,释放C盘空间。
18、整理文件夹:将文件夹中的文件整理到更合适的位置,避免文件过多导致C盘内部混乱。
定期整理C盘可以提高电脑的整体性能,让电脑运行更快速。
总结
通过使用Windows自带的磁盘清理工具、第三方清理工具或者手动清理垃圾文件,以及定期整理C盘,我们可以有效地清理C盘垃圾,提高电脑的运行速度。
电脑如何清理,清理C盘垃圾是一个简单而重要的维护任务,希望通过上述方法,能够帮助到大家,让电脑始终保持快速运行。