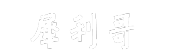截屏键ctrl加什么(Ctrl键的截屏组合快捷键大全)
截屏键ctrl加什么,截屏是我们在电脑使用过程中经常会遇到的需求,特别是在教程编写、工作报告、bug反馈等场景下,截屏可以帮助我们快速捕捉屏幕上的内容并保存成图片。
截屏键ctrl加什么
常规的屏幕截图操作是同时按下键盘上的“Print Screen”键(有时缩写为“PrtSc”或“PrtScn”)或“Fn + Print Screen”键,然后将截屏结果粘贴到图片处理软件中进行保存或编辑。然而,如果你想要更高效、更方便地进行截屏操作,使用键盘上的“Ctrl”键结合其他快捷键是一个不错的选择。
那么,截屏键“Ctrl”加上什么键才能完成截屏操作呢?下面我将为大家一一介绍。
1. 截屏整个屏幕
截屏键ctrl加什么(Ctrl键的截屏组合快捷键大全)
按下“Ctrl + Print Screen”键可以将整个屏幕截图保存为图片。这个快捷键在Windows系统下适用,按下后图片将被保存到系统的剪贴板中,你可以通过粘贴操作将其保存到任意图片处理软件中。
2. 截屏当前活动窗口
“Ctrl + Alt + Print Screen”键可以截取当前焦点窗口的截图,同样也会将截图保存到剪贴板中。
3. 截屏选定的区域
想要自定义截取屏幕的某个区域?那么使用“Ctrl + Shift + Print Screen”键吧。按下这个组合键后,鼠标指针会变成一个十字架,你可以按下左键并拖动,选择要截取的区域。截图完成后,同样会保存到剪贴板中。
4. 截屏当前应用程序
在Mac系统中,使用截图功能更为简单。只需要按下“Command + Shift + 4”键,鼠标指针同样会变成一个十字架,你可以按下左键并拖动来选择要截取的区域。
5. 截屏当前活动窗口(Mac)
如果你只想截取当前活动窗口,可以按下“Command + Shift + Option + 4”键,鼠标指针同样会变成一个十字架,选择窗口后截图会自动保存到桌面。
6. 截屏整个屏幕(Mac)
按下“Command + Shift + 3”键可以一次性截取整个屏幕并保存到桌面。
7. 在Windows中使用新截图工具
除了上述的快捷键组合外,Windows 10 还提供了一个新的截图工具,让你可以更快速、更灵活地进行截图。按下“Win + Shift + S”键可以激活这个工具,你可以根据需要选择截取整个屏幕、当前窗口或自定义区域,并直接将截图保存到剪贴板中。
8. 自定义截屏快捷键
如果以上提到的快捷键组合不符合你的使用习惯,还可以自定义截屏快捷键。在Windows系统中,右键点击桌面,选择“显示设置”,然后在“高级显示设置”中找到“高级显示设置”,点击“快捷键”选项,在下拉菜单中选择“截屏设置”并设置喜欢的快捷键。
截屏键ctrl加什么,总而言之,截屏键“Ctrl”结合其他键盘快捷键可以帮助你更高效地进行截图操作,提高工作效率。根据不同的系统,你可以选择上述介绍的不同快捷键组合来完成截屏任务。