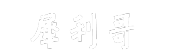ps怎么添加第二张图片进去?详细说下步骤(如何在ps中添加第二张图片并进行编辑?详细步骤分享)
如何在ps中添加第二张图片
ps怎么添加第二张图片进去?详细说下步骤(如何在ps中添加第二张图片并进行编辑?详细步骤分享)
Adobe Photoshop是一款功能强大的图像编辑软件,许多设计师和摄影师都使用它来编辑和增强他们的照片。在ps中,添加第二张图片是一项基本的技能,本文将详细介绍如何在ps中添加第二张图片并进行相关的编辑。
步骤一:打开第一张图片
首先,我们需要将第一张图片打开到ps中。在ps菜单栏中选择“文件”->“打开”,然后浏览您的计算机以找到第一张图片并打开它。
步骤二:选择第二张图片
接下来,选择您想要添加到第一张图片中的第二张图片。同样,在ps菜单栏中选择“文件”->“打开”,然后找到您的第二张图片并打开它。
步骤三:调整第二张图片的大小和位置
一旦第二张图片打开,您可能需要调整其大小和位置,以便与第一张图片相匹配。在ps中,您可以使用工具栏中的“移动工具”和“自由变换工具”来移动和调整大小第二张图片。
步骤四:将第二张图片拖动到第一张图片上
现在,您可以将第二张图片拖动到第一张图片上。确保两张图片处于不同的图层上,以便进行进一步的编辑。
步骤五:进行必要的编辑
一旦第二张图片添加到第一张图片中,您可以进行必要的编辑,例如调整亮度、对比度、色彩等。您还可以使用其他辅助工具和滤镜来对第二张图片进行特效处理。
步骤六:保存并导出
完成所有的编辑后,您可以保存您的作品。在ps菜单栏中选择“文件”->“保存”或“文件”->“另存为”来保存您的文件。您还可以选择导出为其他格式,如JPEG、PNG等。
总结
ps怎么添加第二张图片进去?详细说下步骤(如何在ps中添加第二张图片并进行编辑?详细步骤分享),通过这些简单的步骤,您可以轻松地在ps中添加第二张图片,并进行相关的编辑和处理。这可以为您的设计作品和照片增添更多的创意和效果。希望本文对您有所帮助!
-- 展开阅读全文 --